ロリポップの申し込み手順をわかりやすく解説
STEP1.ロリポップ公式サイトにアクセス
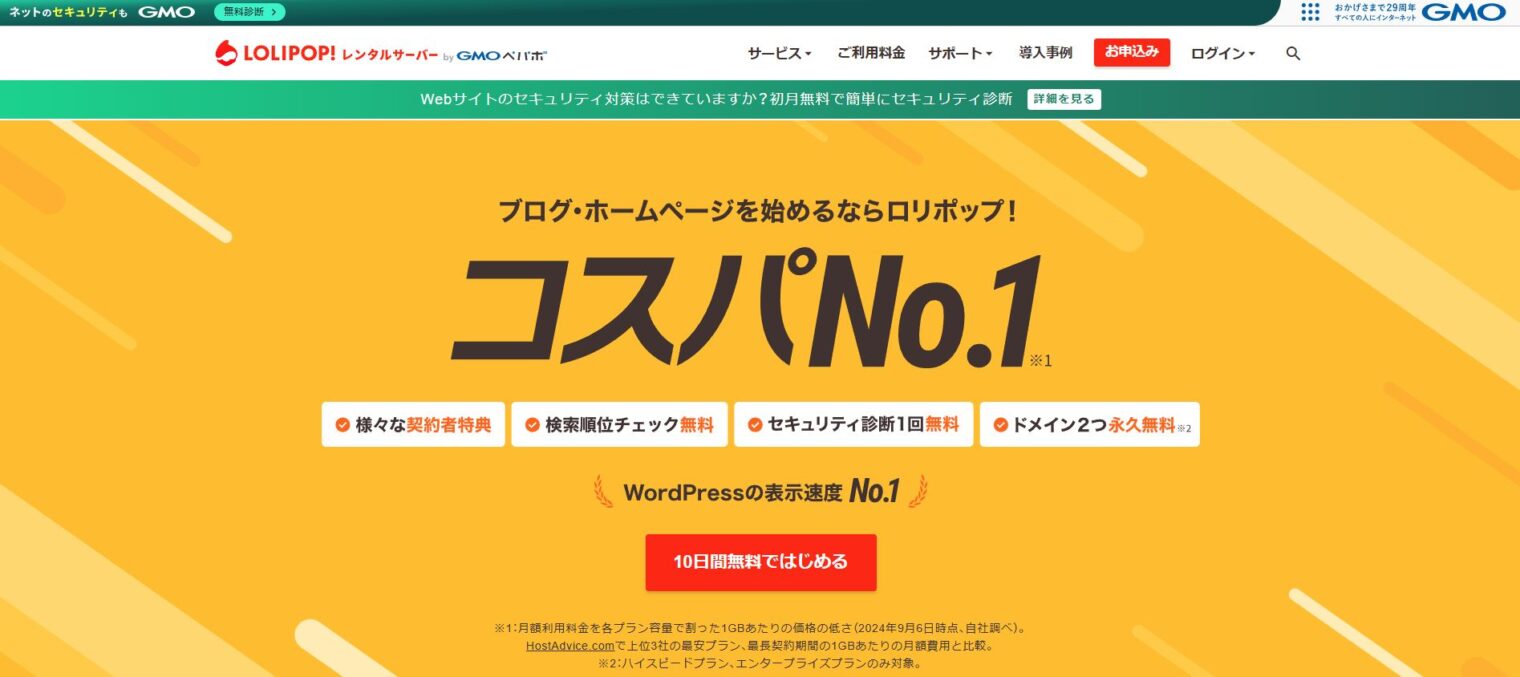
まずはロリポップ公式サイトにアクセスします。
\ロリポップの公式サイトはこちら/
公式サイトにある「10日間無料ではじめる」をクリックします。
STEP2.適切なプランの選択
プランを選択する
さまざまなプランが提供されていますが、「ベーシックプラン」が特におすすめです。
このプランは、他のプランに比べてサーバーの表示スピードが高速で、初期費用もかかりません。
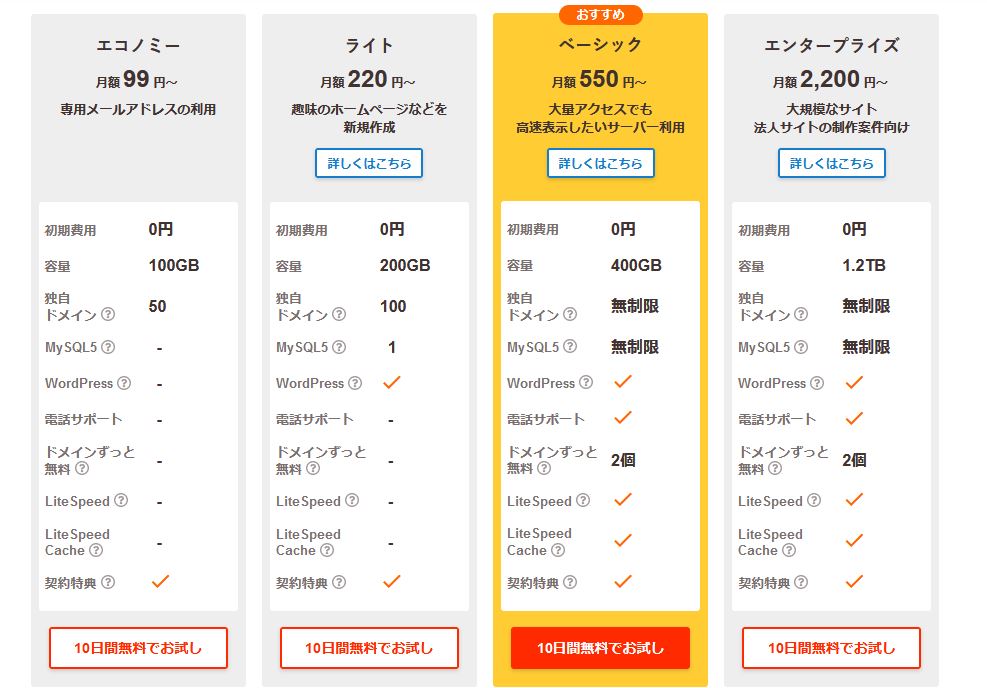
「ベーシックプラン」の「10日間無料でお試し」ボタンをクリックして進めてください。
アカウント情報の入力
アカウントを登録するために必要な情報を入力します。
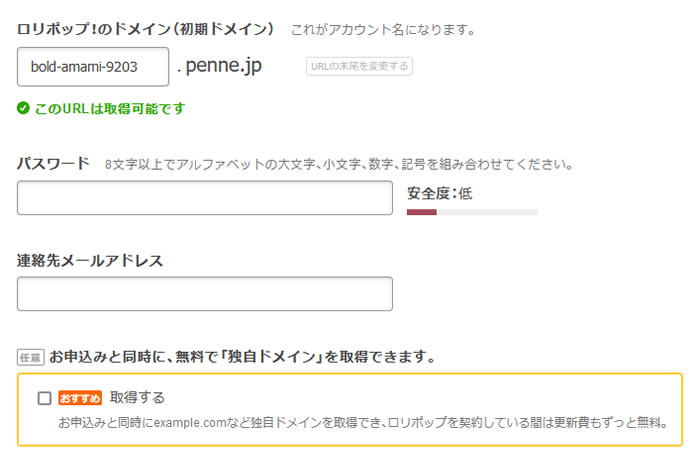
| ロリポップ!のドメイン (初期ドメイン) | アカウント名を半角英数字3文字以上で設定してください。 デフォルトの設定でも問題ありません。 |
|---|---|
| パスワード | 8文字以上の英数字の組み合わせで、ログイン時に使用するパスワードを設定してください。 |
| 連絡先メールアドレス | 連絡を受け取るためのメールアドレスを入力してください。 |
| 取得する | ドメインを無料キャンペーンを利用したい場合チェックを入れる |
アカウント名はログインをする為の情報となります。(ホームページに使用するURLとは別になります。)
すべての情報を正確に入力した後、「規約に同意して本人確認へ」ボタンをクリックしてください。
STEP3.SMS認証による本人確認
本人確認のために、登録したい電話番号を入力してください。
SMSで認証コードが送信されるので、そのコードを入力して認証を完了させてください。
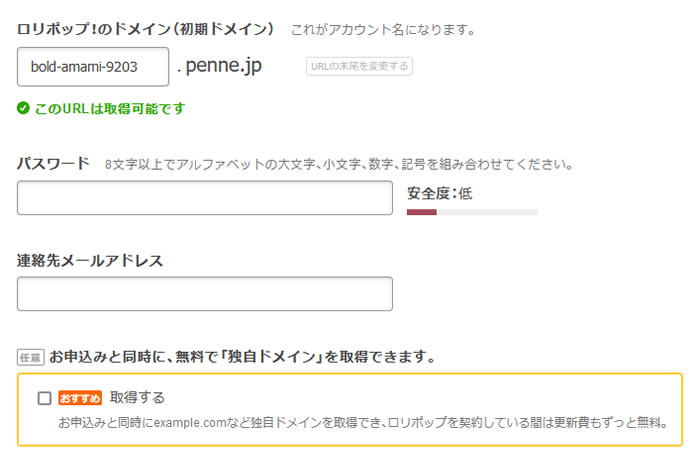
| SMS | 登録した電話番号のSMSのメッセージを確認し、認証コードを入力します。 |
|---|---|
| 電話認証 | 番号非通知にて着信があるので通話後、指示に従ってください。 ※非通知着信を拒否している方は解除が必要となります。 |
認証コードを入力後「認証する」をクリックします。
STEP4.お申込み内容入力と確認
お申込み内容入力
個人情報や法人情報を入力してください。
必須項目は全て入力し、任意項目は空欄でも問題ありません。入力が完了したら、「お申込み内容確認」ボタンをクリックして、内容を再確認してください。
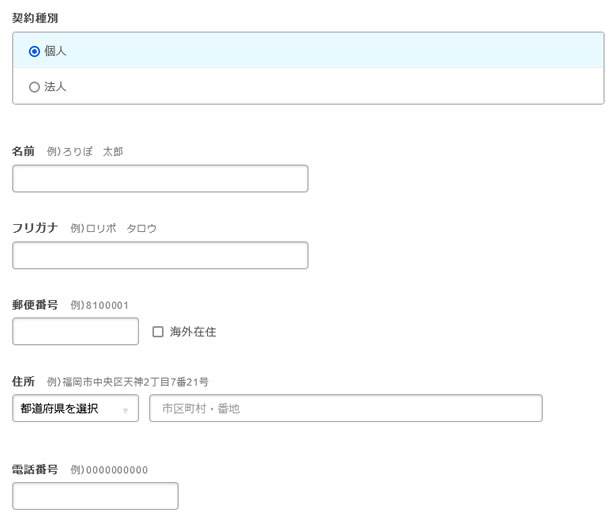
- WordPressの同時インストールはチェック不要です。
- 契約の自動更新は忘れるとHPが表示されなくなってしまう場合があるので、チェック有りがおすすめです。
- 有料オプションは無くても問題ありません。(WordPress側で設定しますし、後から追加も可能です)
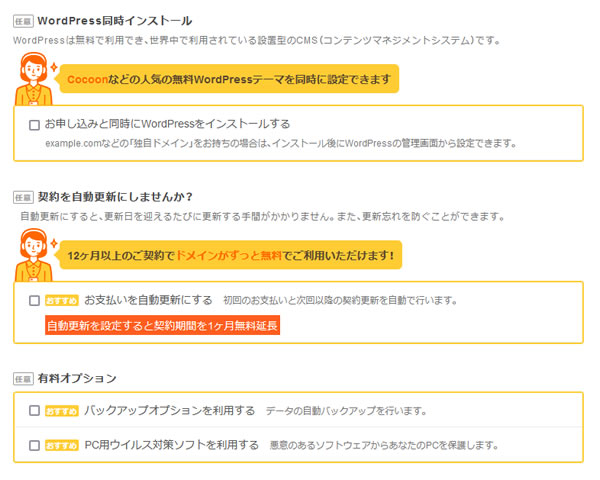
必要事項を入力したら「お申込み内容確認」をクリックします。
お申し込み内容確認
確認画面が表示されますので、内容に問題がなければ画面下にある「無料お試し開始」をクリックします。
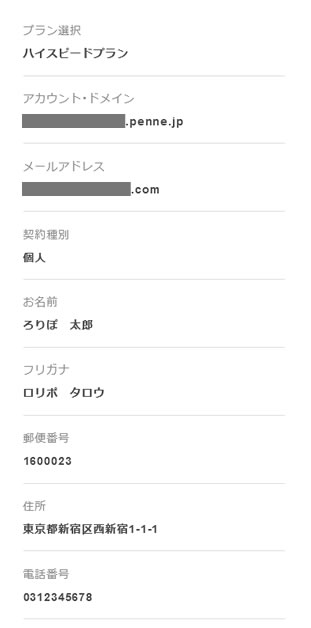
上記のような申込完了画面が表示されれば、サーバー申込は完了です!
ブログやサイトを作ったり、料金の支払いを行う場合は「ユーザー専用ページにログインする」をクリックします。 申込時に入力したメールアドレスに「【ロリポップ!】お申込み完了のお知らせ」が届きますので必ず確認しましょう。
STEP5.サーバーの支払設定
ロリポップ!に申し込みが完了したら、無料期間が終わらない内に本契約を済ませておくのがオススメです。 無料期間中に支払いを完了しても、無料期間終了後の翌日から契約開始になりますので早く支払いを行っても損にはなりませんのでご安心ください。
ユーザー管理画面にログイン
ロリポップの公式サイトのメニューバーから「ログイン」を選択し「ユーザー専用ページ」をクリックします。 申込時に設定した「ロリポップ!のドメイン」「パスワード」を入力し「ログイン」をクリックします。
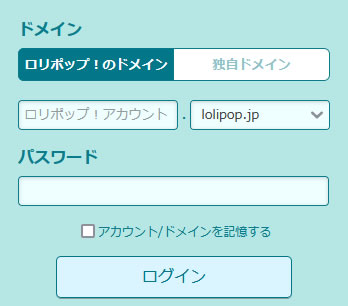
お支払い方法を設定
ログイン後、サイドメニューにある「契約・お支払い」の「サーバー契約・お支払い」をクリックします。 ご契約内容一覧の「お支払い」をクリックします。
- プラン:いずれかのプランを選択します。
- 契約期間:1ヵ月、3ヵ月、6ヵ月、12ヵ月、24ヵ月、36ヵ月のいずれかを選択します。
- お支払方法:銀行振込、ゆうちょ振替、おさいぽ!、コンビニ決済、クレジット決済のいずれかを選択します。
契約内容を選択いただき「契約を確定する」をクリックします。 確認画面です。問題なければ「実行する」をクリックします。
クレジットカード情報の入力
クレジットカード番号や有効期限などを入力して「送信」をクリックします。 支払いが完了すると「契約・支払い画面」が以下のように変わっていれば契約完了です。
自動更新を有効化(「ドメインずっと無料」を適用する場合は必須)
「お支払い方法」から「クレジットカード」を選択し、その下の「クレジットカード設定」をクリックします。 次に下の方にある「自動更新設定」をクリックします。
自動更新の支払い方法で「クレジットカード」を選択し、プランと契約期間を選択し「設定」をクリックします。 ※「ドメインずっと無料」を利用するには「ベーシックプラン」「エンタープライズプラン」のいずれかと、契約期間「12カ月」以上の選択が必要です。
\サーバーの公式サイトはこちら/

