ConoHa WING契約申し込みの手順と流れ
ホームページ作成にあたり、レンタルサーバーとして「ConoHa WING」をご利用いただく場合の、登録手順をご案内します。初めての方でも迷わず登録できるよう、必要な情報をわかりやすくまとめています。
まずはConoHa WING公式サイトにアクセスします。
\ConoHa WINGの公式サイトはこちら/
ConoHa WINGの契約申し込みの流れは以下のようになります。
- 申し込みページを開く
- プランの選択
- アカウント情報入力
- SMS認証・電話認証(自動音声認証)の入力
- 支払い方法を選択
- 完了
1. 申し込みのスタート
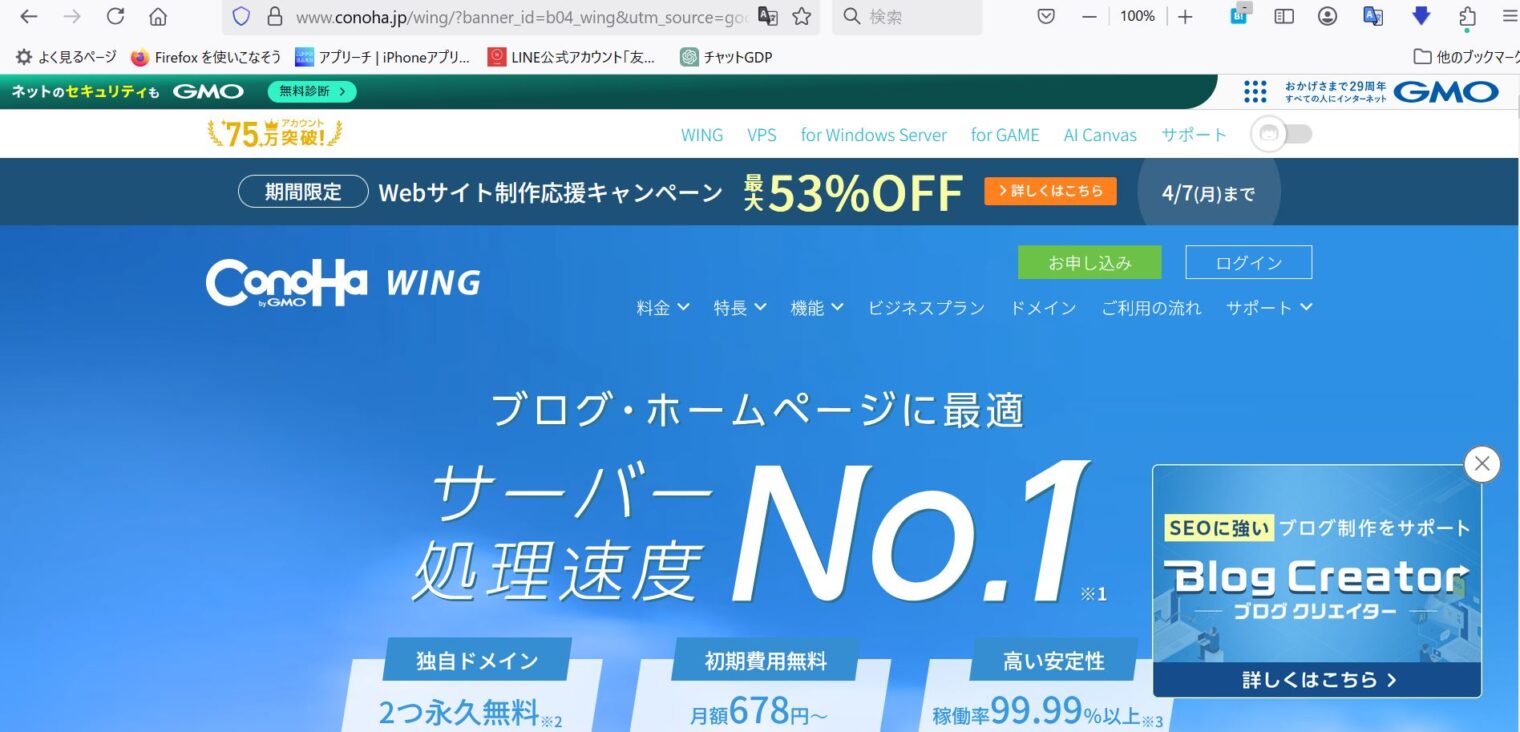
ホームページにアクセスし、画面右上のお申込みボタンをクリック
2. プランの選択
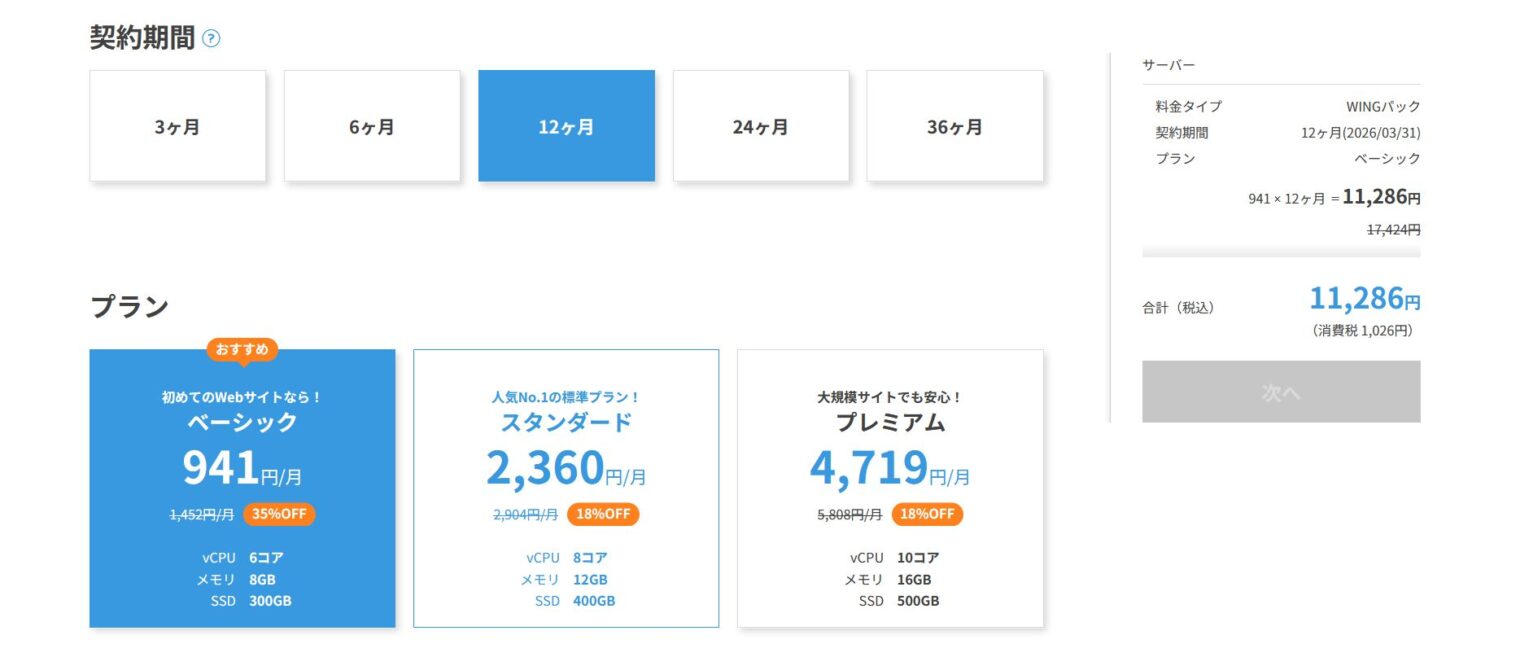
料金タイプ:「WINGパック」を選択(独自ドメインが無料でセットになっています)
プラン:ベーシック(機能的に十分で、コストとのバランスも良好です)
契約期間:12ヶ月が標準的でおすすめですが、任意で変更可能です。
初期ドメイン:通常は使用しないため、好きな文字列で構いません
このIDはアカウントようなものなので、お好みの文字を設定してください。
サーバー名:ご自身で分かりやすい名前に変更しても問題ありません
AIブログ生成ツール:不要なため「利用しない」でOKです
WordPressのかんたんセットアップを利用

ここではホームページのベースとなるWordPressの初期設定を行います。
- 独自ドメイン設定:実際に公開されるサイトのURLをここで設定します(後から変更不可)
- サイト名:仮のもので構いません。後から変更も可能です
- WordPressユーザー名:管理画面へのログイン時に使用されます(後から変更不可)
- WordPressパスワード:ログインに必要となるため、必ずメモして保管してください
- WordPressテーマ:そのまま「購入しない」でOKです
📌注意:この時に設定したユーザー名・パスワードを忘れないよう、必ず控えておいてください。
3.アカウント情報の入力
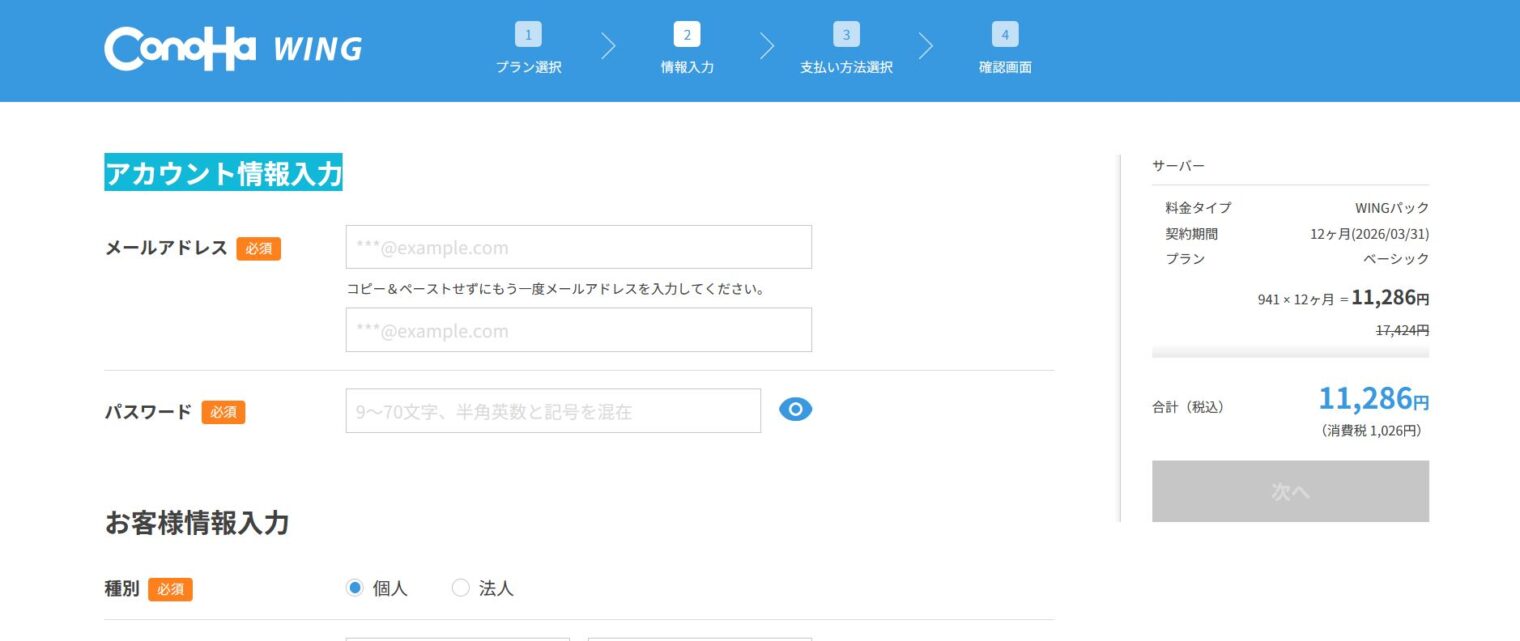
◆メールアドレスとパスワード
この2つが、【ConoHa WING】にログインする際の大切なログイン情報となりますので、必ずメモをして下さい。
登録が完了しましたら、こちらのログイン情報を共有させて頂き、残りの初期設定をこちらで完了させます。
| 種別 | 個人・法人から選択 |
| 氏名 | 姓 名 を分けて入力 |
| 性別 | 男・女から選択 |
| 生年月日 | 西暦・月・日を選択 |
| 国 | 国を選択 |
| 郵便番号 | 7桁の郵便番号を入力 |
| 都道府県 | 住所を入力 |
| 市・区 | |
| 町・村 | |
| 番号 | |
| 建物名など | |
| 電話番号 | 電話認証に使える番号を入力 |
4. 本人確認を行います

SMS認証または電話認証のいずれかで本人確認を行います。 携帯電話の番号を入力し、「SMS認証」を選択すると手軽でスムーズです。 届いた認証コードを入力欄に記入して進みます。
利用規約に同意の上、「お申し込み内容の確認」をクリックしてください。
6. 支払い方法の選択
お支払い方法は以下から選択できます。
ConoHaカード(プリペイド)
クレジットカード
完了
最後に、申し込むをクリックすると、契約が完了し、WordPressのインストールがはじまり完了となります。
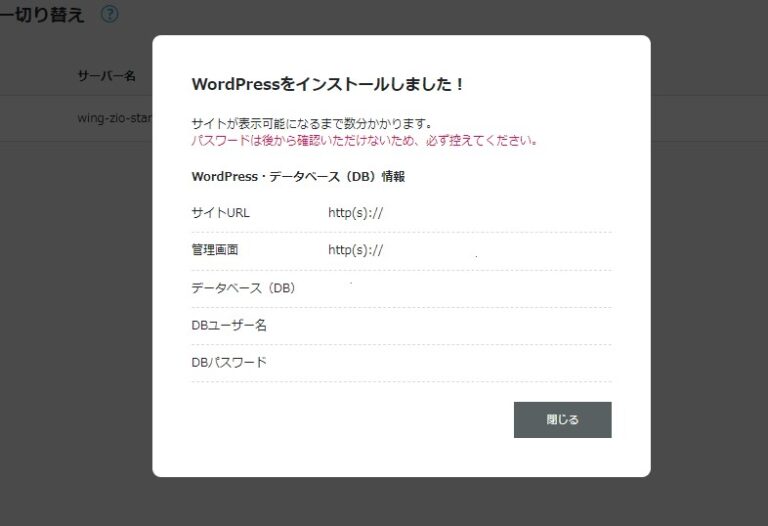
- データベース(DB)
- DBユーザー名
- DBパスワード
上記を、必ず全てメモし保管してください
以上がConoHa WINGの設定方法となります。
\ConoHa WING公式サイトはこちら/

